【ディスプレイ分割】Wacom One13で絵を描きながらYoutubeが見たい!Mac book airでの画面設定方法

こんにちは、マコトです。
今年、思い切って液タブ購入に踏み切った筆者…。以前の記事では、購入した液タブWacom One13のレビューをお届けしました。
>>Wacom One13のレビュー記事はこちら!
makoto0804-illustration.hatenablog.com
今回は、液タブでお絵かきしながら、接続したPCの画面で別画面を閲覧する所謂「ディスプレイ分割」のやり方を解説します。
ディスプレイ分割はPCに接続する液タブならではのメリットもたくさんありますので、是非習得してみてくださいね!
>>そもそもWacom One13の詳細を知りたい!まだPCに繋げてない!という方はこちら
makoto0804-illustration.hatenablog.com
目次
- 1、ディスプレイ分割ってどういう状態?PCに繋ぐタイプの液タブユーザーは必見
- 2、液タブで作業する時ディスプレイ分割するメリット(Wacom One13の場合)
- 3、ディスプレイ分割のやり方は?手順を解説
- 4、Wacom One13の色ズレが面倒!ちょっとでも解消する設定を紹介
- 5、ディスプレイ分割してより効率的&快適な作業環境を!
1、ディスプレイ分割ってどういう状態?PCに繋ぐタイプの液タブユーザーは必見
PCに繋ぐタイプの液タブを使ったことがない方は、そもそも液タブを接続しながらのディスプレイ分割ってどういうこと?という疑問をお持ちだと思います。
液タブには大きく分けて2つのタイプがあります。
- 液タブ本体をPCに接続して使う据え置きタイプ
- 液タブ本体のみで使える独立タイプ
前者の代表例として、筆者が購入し紹介をしているWacom One13を挙げさせていただきます。↓
 |
ワコム Wacom one 液晶ペンタブレット13 DTC133W0D ホワイト 価格:49,800円 |
PCに繋ぐことで初めて使用することができるタイプ。
通常の接続ではPCと同じ画面が液タブのディスプレイにも表示されます。PC画面上の操作を手元で行うことができるイメージです。![]()

こんな感じです。
けど、せっかくPCと液タブでディスプレイが2つあるんだから、それぞれ違う画面が開けたら便利だと思いませんか?ディスプレイ分割を行えればそれが可能になるのです。
ところで後者の独立タイプですが、Wacom製品でいうとこちらです。↓
 |
【送料無料】DTHW1621HK0D Wacom MobileStudio Pro 16【在庫目安:お取り寄せ】 価格:605,528円 |
![]() ハイ高い。
ハイ高い。
高いのですがスペックは言うまでもありません。所謂OS搭載型で、これ一台でPCとしても液タブとしても役割を果たせるタイプ。
PCに接続する必要がないので持ち運んでどこでも作業が可能です。
液タブ購入前は独立タイプもすごく検討したのですが…薄給平社員ですので見送りとなりました。いつになるでしょうか、購入に踏み切った際はまた皆様にご紹介したいと思っております…
2、液タブで作業する時ディスプレイ分割するメリット(Wacom One13の場合)
液タブを接続しながらディスプレイ分割すると、こんないいことがあります

ライブを見ながらお絵かきを楽しむ筆者。
作業進まないだろとか言わないで
版権キャラを描いたりするとき、わざわざスマホを横に置いたり別タブを開いて画像を調べる必要がありません。PC画面に参考画像を開いて、それを見ながら液タブ画面でお絵かきできます。楽!
さらに前回の記事でレビューしましたが、色域カバー率の低いWacom Oneでの描画は、カバー率の高い他のディスプレイで見るとかなり色味に差が出てしまいます。
そこで、PCディスプレイでの見え方と見比べながら、リアルタイムで仕上がりを修正していくことが超重要になってくるのです。
特に上記の理由から、Wacom Oneで作業する上で、ディスプレイ分割は必須の肯定と言えます。
それでは早速設定してみましょう!超簡単なので心配ご無用です。
3、ディスプレイ分割のやり方は?手順を解説
早速ディスプレイ分割のやり方を解説しますが、その前に。
本手順は筆者の作業環境におけるものですのでご理解、ご了承くださいませ。
私の作業環境は、PCがMac book air、 液タブはご存知Wacom One13です。
液タブを接続、起動した状態でまずはMacの「システム環境設定」へ。
さらに「ディスプレイ」を選択。そこから「配置」へ。すると、以下のようなウィンドウが開きます。

並んだ2つの水色の四角はそれぞれ上がPC、下が液タブのディスプレイを表しています。
まずは「ディスプレイをミラーリング」のチェックボックスを外しましょう。これを行うことで、2つのディスプレイに同じ画面を表示していた設定を解除できます。
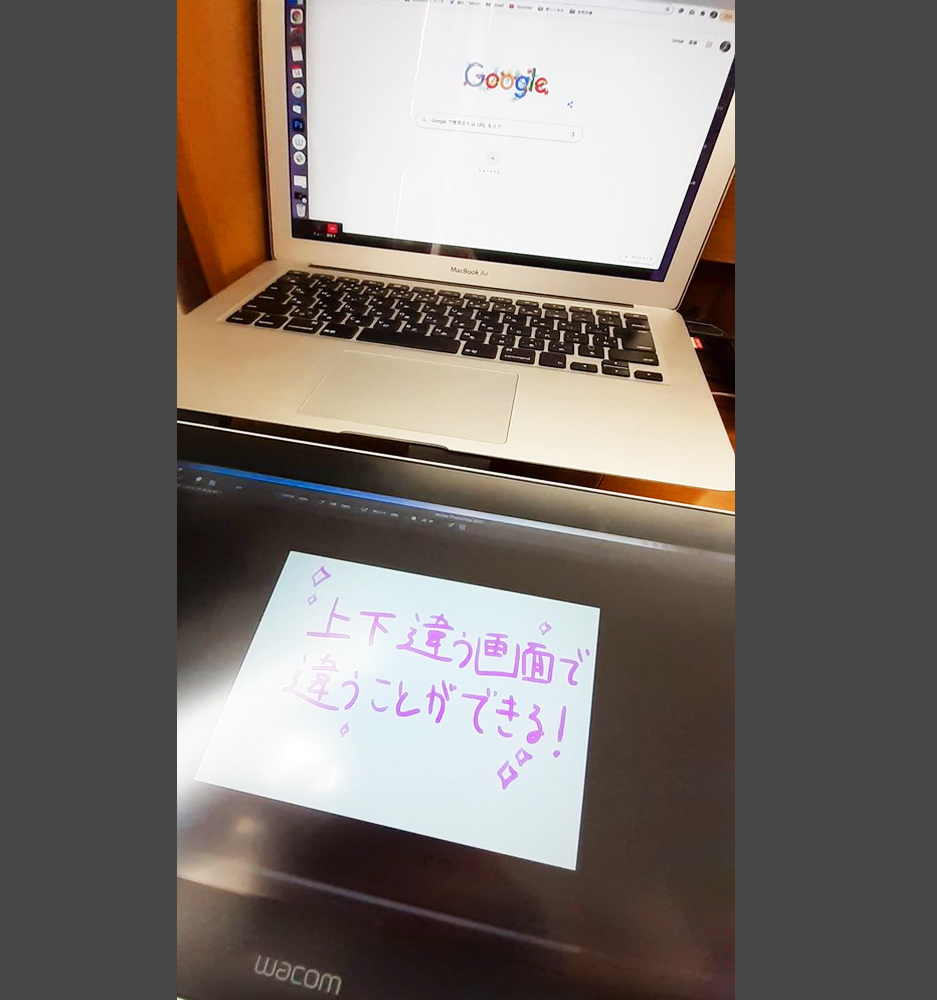
これだけで概ね完了です!簡単!
あとはディスプレイの配置位置を調整しましょう。これは、2つのディスプレイがどちらの方向に繋がっているかを表しています。
具体例を説明すると、先ほどの画像ではPC画面が上、液タブ画面が下の縦繋がりになっています。どちらの画面もついた状態で、例えば液タブ画面上にあったマウスポインタをPC画面上に持っていきたい場合、どんどん上に持っていくことでマウスポインタはPC画面上に現れます。
では確認問題です!
ディスプレイ配置設定をPC左、液タブ右にした場合はどうでしょうか?
マウスポインタは左右にグイグイすると2画面間を行き来できるようになる、ということですね。
本体2台の配置がディスプレイ配置設定と同じ位置関係にあると分かりやすいです。
作業環境にあった配置設定にしてみてくださいね!
4、Wacom One13の色ズレが面倒!ちょっとでも解消する設定を紹介
ここで少し番外編。
先ほどWacom Oneユーザーにとってディスプレイ分割は色味調整のため必要!といいました。とはいえ最初から色ズレは最小限にとどめ、なるべく完成イメージと相違ないようにしたいもの。
ということで、私が現在設定している描画ソフト、ディスプレイカラーそれぞれの設定をご紹介します。
こちらも筆者の作業環境におけるもの、なおかつ自己流ですのでご理解、ご了承くださいませ。
私の作業環境は描画ソフトがAdobe Photoshopです。
- photoshop キャンバスモード:Adobe RGB1998(作業は液タブディスプレイ上)
- Mac book air ディスプレイカラー : カラー LCD
- 液タブ ディスプレイカラー: カスタム補正(以下参考)

上記の組み合わせにすると、比較的色ズレが少なく作業できます。
PCのカラー設定はデフォルトなので、特に大きな問題もないハズです。
(PCディスプレイの色域カバー率に頼った調整をするので、根本的にPCの色味が崩れてしまうのはNGです)
いかがでしたか?これで皆様のWacom Oneライフが少しでも楽になりますように!
繰り返しになりますが筆者自己流ですので、大切なシーンでの適用にはくれぐれもご注意ください!趣味の範囲でなら問題なく適用して良いと思います
5、ディスプレイ分割してより効率的&快適な作業環境を!
今回はここまでです!
おさらいですが今回のディスプレイ分割設定は、PCがMac book air、液タブがWacom One13(色味設定についてソフトはphotoshop)とした上で解説してきました。 違うデバイスをお使いの場合はまた異なりますので、何卒ご了承ください。
折角Wacom Oneを購入してしばらく使ってきましたので、もうしばらくWacom oneに関するお話を記事でしていけたらなと思っております。また次回もどうぞよろしくお願いします!
coconala ![]() ではイラストのご依頼を随時受け付けております。
ではイラストのご依頼を随時受け付けております。
クライアント様の様々なご要望、ご事情に対応させていただきますので、
なんでもお気軽にご相談いただけると嬉しいです。
Twitter開設しました!>>
>>関連記事はこちら!
makoto0804-illustration.hatenablog.com
>>おすすめ記事はこちら!
makoto0804-illustration.hatenablog.com
